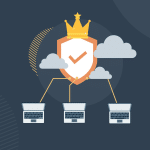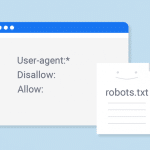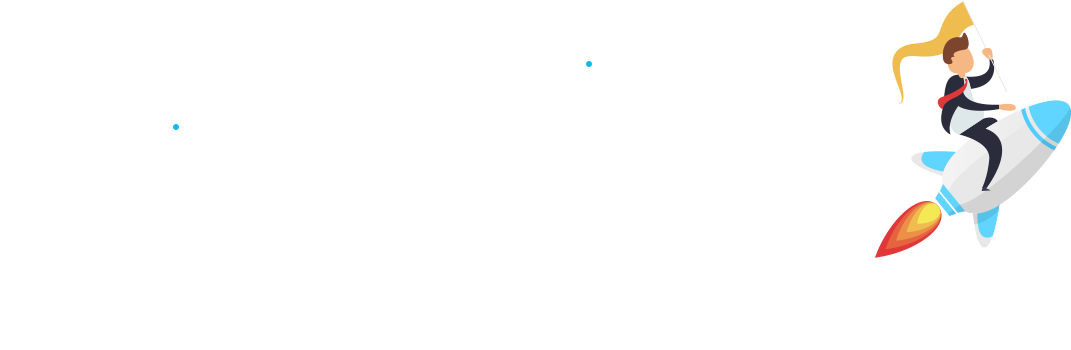En Dato SEO te enseñará cómo convertir un documento PDF en un documento editable de Microsoft Word usando Google Docs, Microsoft Word o Adobe Acrobat Pro. Ten presente que, para poder convertir un documento PDF en un archivo coherente de Word, es necesario que el PDF se haya creado a partir de un documento de texto. En algunos casos, los archivos escaneados también se pueden convertir a documentos de Word. Es común que durante este proceso se cambie el formato y el lugar del texto en el archivo.

1. Abre Google Docs.
Ve a http://docs.google.com/ en un navegador web de tu computadora. Al hacerlo, se abrirá tu página de Google Docs si ya iniciaste sesión en tu cuenta de Google.
- Si todavía no has iniciado sesión, escribe tu dirección de correo electrónico y contraseña para continuar. Tal vez tengas que hacer clic primero en Ir a Google Docs en el medio de la página.
- Una de las desventajas de usar Google Docs para convertir un PDF es que esta herramienta no conservará ninguna de las fotos del archivo

2. Haz clic en el ícono «Cargar»
Dependiendo de tus configuraciones, esta opción puede estar en la parte superior derecha de la página, debajo de la galería de plantillas o justo debajo de tu imagen de perfil.

Tambien te puede intersar: Como crear una estrategia de marketing 360
3. Haz clic en Cargar.
Está en la esquina superior derecha de la ventana «Abrir un archivo».

4. Haz clic en Selecciona un archivo desde tu computadora.
Es un botón azul que está en el medio de la ventana.

5. Selecciona tu archivo PDF y haz clic en Abrir.
Al hacerlo, el archivo se subirá a tu cuenta de Google Drive y, una vez que termine de subirse, aparecerá una vista previa del archivo.

6. Haz clic en Abrir con.
Está en la parte superior de la ventana del PDF. Al hacer clic, aparecerá un menú desplegable.
- Si no ves el cuadro desplegable Abrir con, mueve el ratón hacia la parte superior de la ventana.

7. Haz clic en Google Docs.
Es una de las opciones del menú desplegable. Al seleccionar esta opción, tu PDF se abrirá como un archivo de Google Docs.
- Si en el menú desplegable no hay ninguna opción que diga Google Docs, puedes agregarla. Para hacerlo, haz clic en Conectar más aplicaciones en el menú desplegable, busca google docs y haz clic en ➕ CONECTAR a la derecha de la opción Google Docs.

8. Guarda el PDF como documento de Word.
Así podrás descargar la versión de Microsoft Word del archivo PDF a tu computadora:
- Haz clic en Archivo en la parte superior izquierda de la página de Google Docs.
- Selecciona Descargar como en el menú desplegable que aparece.
- Haz clic en Microsoft Word (.docx) en el menú emergente.
- Selecciona una ubicación de destino y haz clic en Guardar para confirmar.